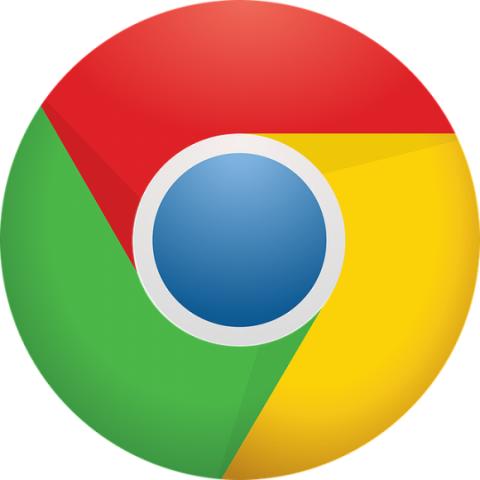はじめに
ネットビジネスを始めるのであれば、必ず使っておきたいツール
「Google Chrome(グーグルクローム) 」
のダウンロードからインストールまでこちらの記事で解説していきたいと思います!
完全無料で使えて、なおかつかなり優秀なので必ずインストールすることをお勧めします。
Google Chrome(グーグルクローム)ってなに?
Google Chrome(グーグルクローム)とは、インターネットを見るためのブラウザです。
他にもInternetexplorer(インターネットエクスプローラー)やMicrosoft edge(マイクロソフトエッジ)、safari(サファリ)などがあります。
「インターネットを見る」という観点からすると全くどれでも問題ないですが、このクロームのすごいところは、ツールとして使えるということです。
どういうことかと言うと、クロームには拡張機能というものが準備されていて、使いたい機能を自由に追加することができます(しかも無料で!)
インターネットを見れるだけじゃなく、強力な武器も装備できるんです!これが一番のクロームを選ぶ理由です。
例えば、拡張機能を使えばそのページの画像をワンクリックですべて保存できたり、Amazonの商品価格を表示させると他のサイトでの販売価格も表示してくれたり、、、
などなど色々自分好みにカスタマイズできるので、作業効率が何百倍にもなります。
Google Chromeのダウンロード&インストール方法
まずはWindowsのパソコンを起動して、以下の画像のようにデスクトップ画面から
「Windowsマーク」をクリックします。

次に、「Microsoft Edge」をクリックします。

インターネットの画面が表示されますので、以下のように
①「google chome ダウンロード」と入力します
②虫眼鏡マークをクリックして検索します。

検索結果が表示されるので、以下の画像と同じページを開いてください。

以下のページが表示されます。
同じページが表示されていることを確認したら、何もせず下に画面をスクロールしてください。
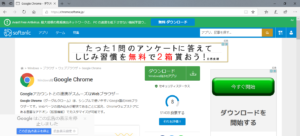
上記で表示されたページを下にスクロールすると
以下の画像のように「ダウンロード」というボタンが表示されますので、クリックしましょう。

ダウンロードをクリックしたら以下の画面が表示されますので、
次は「Chromeをダウンロード」のボタンをクリックします。
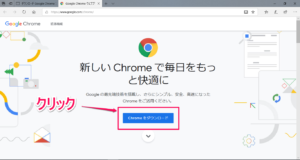
ボタンをクリックすると、以下のような画面になりますので、
画像の通りチェックを外してインストールボタンをクリックします。
すると、ダウンロードが開始されます。
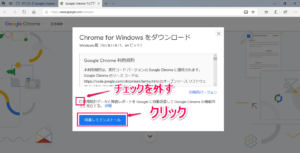
ダウンロードが完了すると、以下のようにページの下部に実行メニューが表示されますので、「実行」ボタンをクリックします。
Windowsから変更確認を聞かれた場合は「はい」をクリックしてください。
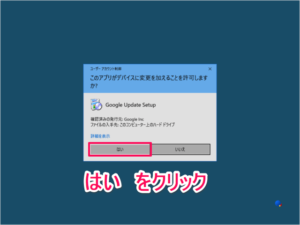
しばらく待つと、インストールが完了します。
(実行中の画像はこちらには掲載しておりませんが、5分ほどインストール中の画面が表示されるかと思います)
インストールが完了すると、以下の画面が自動で表示されますので
「開始する」ボタンをクリックしましょう。

以下の画面が表示されますので、「Gmail」と「YouTube」にチェックを入れましょう。
マップとはGoogle Mapのことですが、パソコンを使ってマップを触ることはあまりないと思うので、チェックを外しても大丈夫です。
どちらかというと、マップを使うのはスマホのような気がします。
設定が完了したら「次へ」ボタンをクリックしましょう。
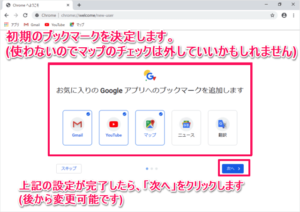
次は背景の設定です。
ぶっちゃけどうでもいいのでこのまま「次へ」をクリックしましょう。

インターネットを閲覧する際にはChromeをデフォルトで起動するかの設定をします。
ネットビジネスをする方は必ずChromeを使ってインターネットを閲覧してほしいので、
以下のように「デフォルトとして設定」をクリックしてください。

上記のボタンをクリックすると、Windowsの設定画面が自動的に開きますので、以下の画像のように「GoogleChrome」をクリックします。

以下のように本当に変更しますか?の画面が表示されますので「強制的に変更する」をクリックしてください。
これをしないと変更されないので注意が必要です。
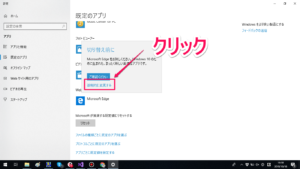
これが終わったらダウンロード&インストールが完了です!
お疲れ様でした!