もくじ
チャットワークアカウントの詳細設定について
チャットワークを使用するにあたり、自分のアイコン(顔写真)を設定したり、チャットワークIDを設定した方が、円滑に業務が進みます。
他にも、自分が現在所属している会社や、部署など自由に設定することができるので、必ず初めのうちに設定しておきましょう。
詳細設定画面から各情報を設定する
詳細設定画面を開かないことには設定ができないので、まずは設定の画面を開いていきましょう!
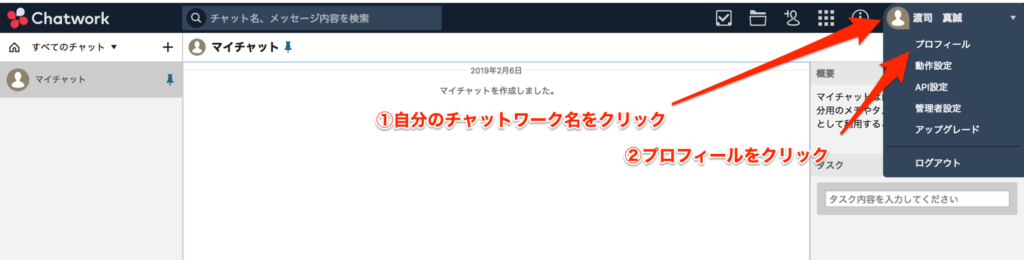
上記のように、該当箇所をクリックしていくと下記の画面が表示されます。

プロフィール編集をクリックすると、以下の画像のように、編集モードになります。
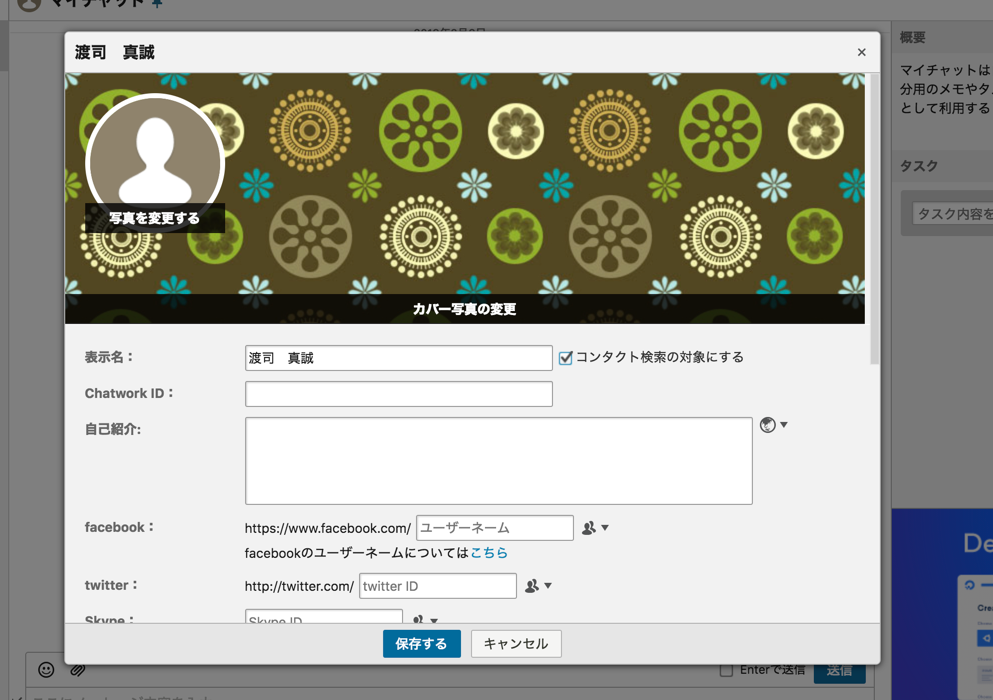
それでは、次項からそれぞれの編集を行なっていきましょう!
顔写真を変更する
一番人が見る部分ですね!
お仕事をする上で、大事な部分ですので必ず自分の顔写真を設定するようにしましょう。

上記の通り、クリックすると以下のように表示されますので「ファイルを選択」をクリックします。
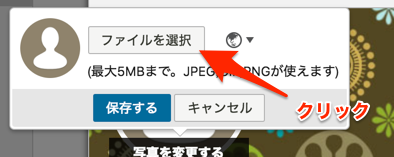
ファイルを選択する画面に移行しますので、ご自身で設定したい画像を選択して設定してください。
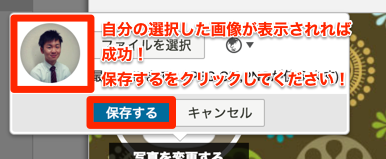
保存するをクリックした後、以下のように更新されていれば成功です。
お疲れ様でした!

カバー写真の変更
次はカバー写真を設定しましょう。
設定すると見栄えがよくなりますので、ぜひ設定しましょう。

上記の画面の通り、カバー写真の変更をクリックしましょう。
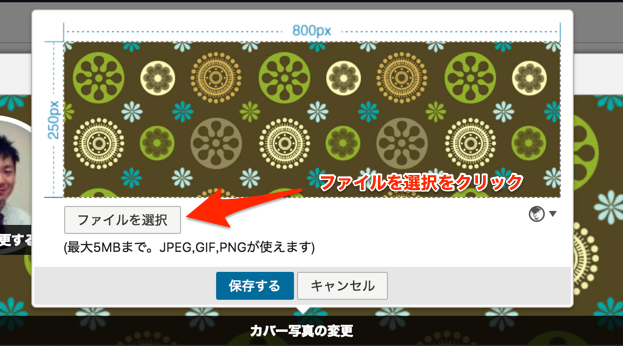
ファイルを選択する画面に移行しますので、ご自身で設定したい画像を選択して設定してください。
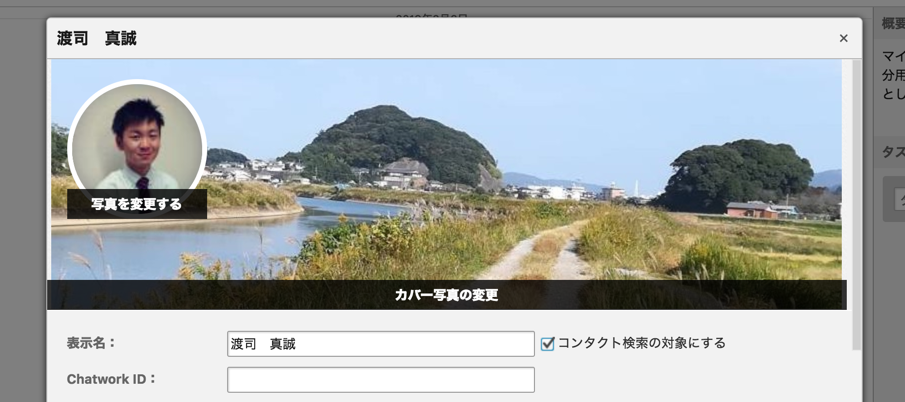
上記画像のように、カバー写真が設定されていれば成功です。
お疲れ様でした!
表示名を変更する
表示名とは、自分のチャットワーク上の名前のことです。
できる限りわかりやすく設定すると良いでしょう。
今回は僕の名前を変更します。
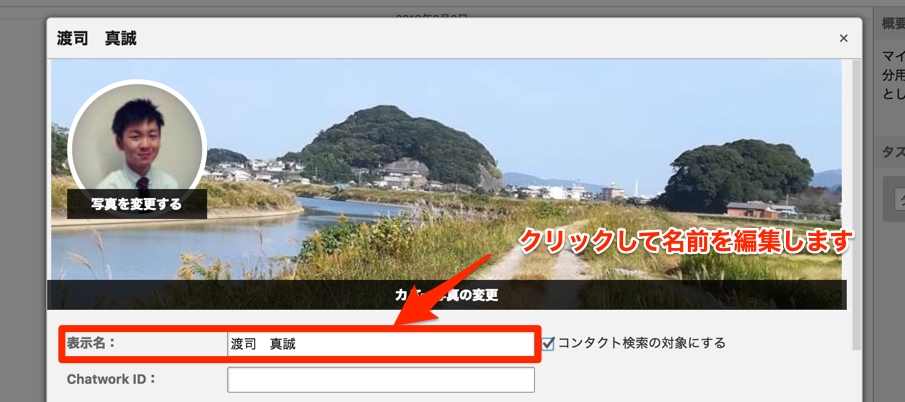
今回はわかりやすいように、上の画像にふりがなを振ってみます。
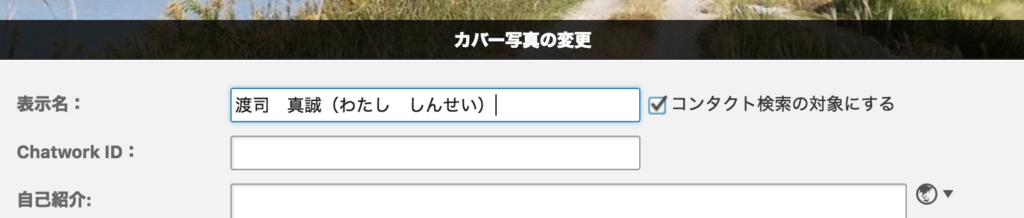
上記の画像のように、編集が完了したらOKです。
(必ず下の方にある「保存する」をクリックして反映させてください。
今回は続けて別の項目を設定するので、保存は後ほどやります。)
Chatwork IDを設定する
チャットワークIDを設定すると、チャットワークIDで自分が検索できるようになりますので、必ず設定してください。

設定自体は難しくなく、自分で設定したいIDを半角英数字で入力してください。
「使用できます」と入力欄右側に表示されればOKです!
自己紹介文を設定する
自己紹介文も設定することができます。
簡単に設定するといいでしょう。
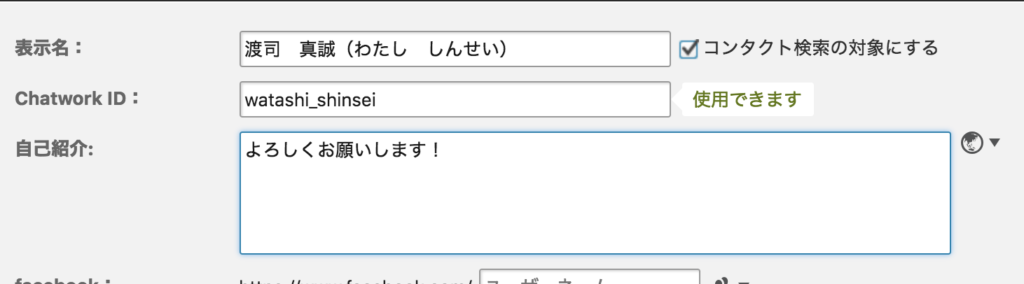
設定内容を保存する
各種設定が完了したら、設定した内容を保存しましょう。
保存も簡単です。
以下の画像の「保存する」をクリックするだけ!
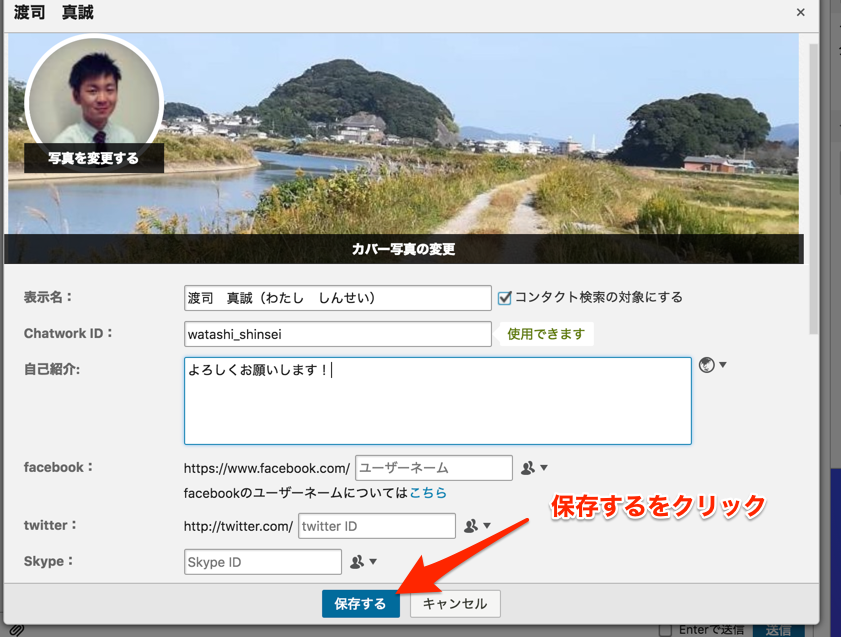
以上でアカウントの詳細設定は完了です。
お疲れ様でした!!
今後、情報を変更したくなった時も上記の手順で変更が可能ですので、ぜひ参考にしてください^^
その他項目の設定
上記で設定した内容以外にも、facebookやtwitter、自分のサイトURLが入力できる欄がありますが、こちらは適宜追加していければいいと思います。
設定方法についても、このページで説明した内容と何も変わりませんので大丈夫です。
https://inakade-pc.net/chatwork-howto-summary/






