キャプチャの保存先を設定する
はじめに
前の記事の続きです。
初期設定だと、キャプチャした時にデスクトップに保存されます。(多分、、、)
ワタシは、デスクトップがごちゃごちゃになるのが嫌なので、キャプチャの保存先を設定しています。
「ターミナルってなんだよ〜!俺できねーし!」と思ってるそこのあなた!!
何も考えずに、脳死で真似だけしましょう(笑)
簡単にできます。
前準備
まずは、どこに保存するかを決めましょう。
僕の場合、デスクトップに「work」というフォルダを作成して、基本的に一時的なデータはそこに入れて作業をしています。
今回は「work」の中にキャプチャを保存する用の「screenshot」というフォルダを作ったので、そこにキャプチャ保存しようと思います。
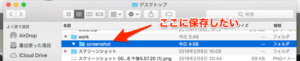
ターミナルの起動
どこに保存するかを決めたらターミナルを起動しましょう。
まずはFinderを開きます。
アプリケーションをクリックし、次にユーティリティをクリックしましょう。
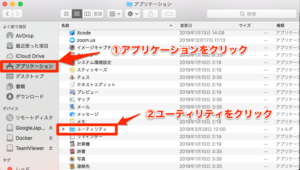
ターミナルをクリックします。
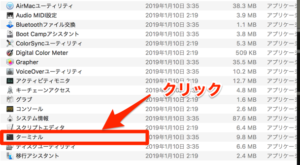
以下のように表示されればターミナルが開かれました。

保存先を設定する
ターミナルを開いたら、いよいよ保存先を設定する作業です。
もう少しですので、気合い入れていきましょう!!
以下をコピーして、ターミナルに貼り付けましょう。
貼り付けたら、エンターキーを押します。
defaults write com.apple.screencapture location ~/Desktop/work/screenshot/
※今回はデスクトップの「work」の中の「screenshot」というフォルダに保存したいので、「/Desktop/work/screenshot/」になっています。
デスクトップの「test」というフォルダに保存する場合は「/Desktop/test/」となります。
ご自身のフォルダ名に合わせてこの箇所は変更してください。
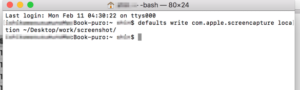
上の画像のようになると思いますので、次は以下をコピーして、ターミナルに貼り付けましょう。
貼り付けたら、エンターキーを押します。
killall SystemUIServer
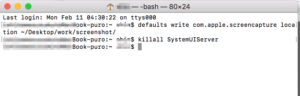
上の画像のようになったら、設定は完了です。
設定が保存されているか確認する
以上で、設定が完了しました。
せっかくなので、本当に設定ができているか確認してみましょう。
キャプチャした時に、先ほど設定した保存先に保存されていれば設定は完了です。

先ほどまで、デスクトップに保存されていたキャプチャが、上の画像のようにしっかりと指定した場所に保存されるようになりました!
これで、全ての作業が完了です。お疲れ様でした!





